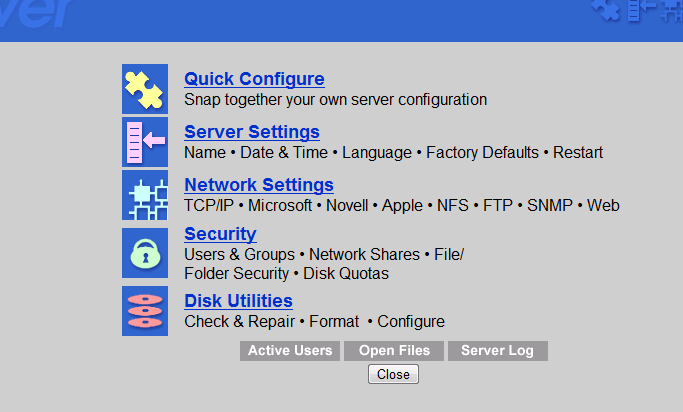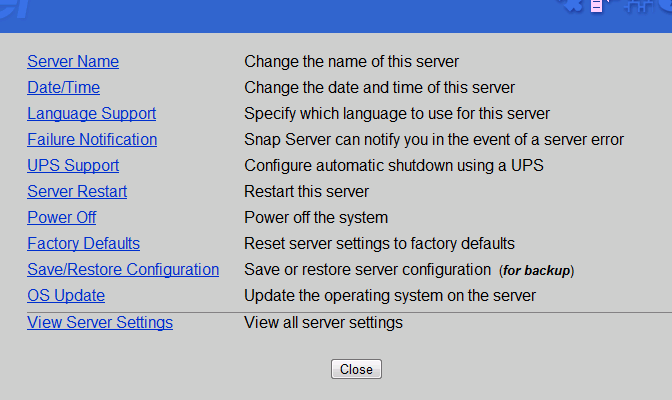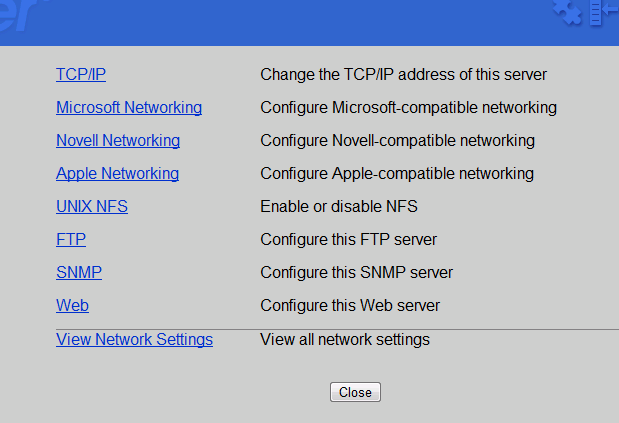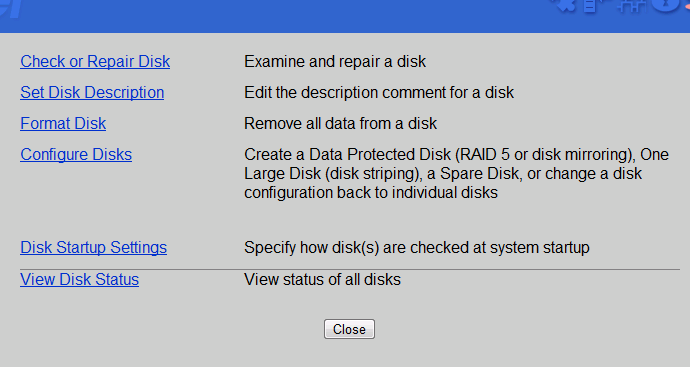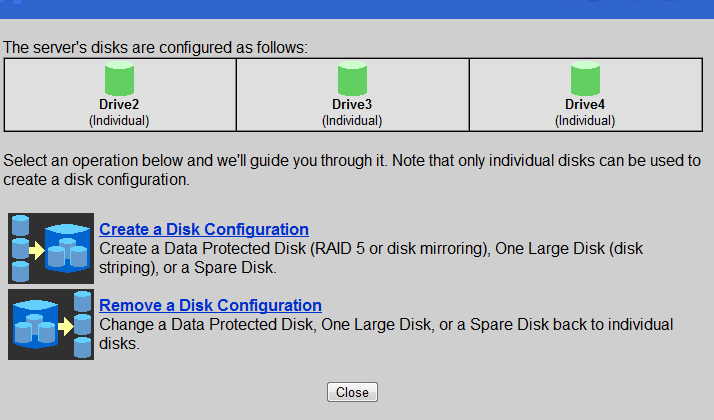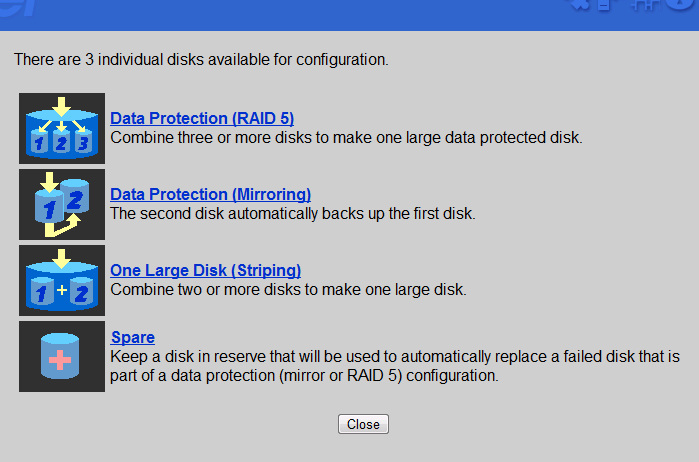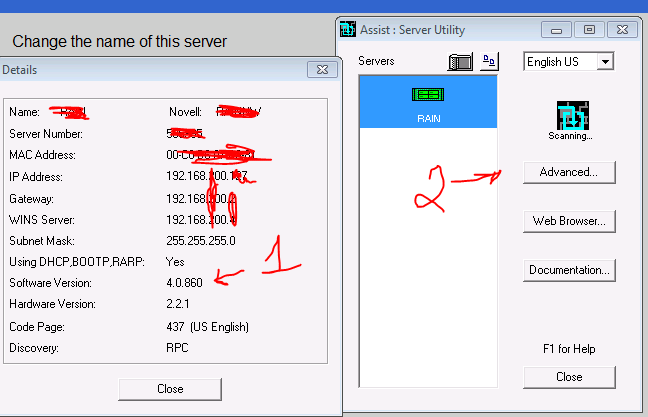Попалась мне интересная железка SnapServer m4100, представляющий из себя NAS-сервер. Плюсы:
- Очень удобный одноюнитовый корпус.
- Возможность установки четырех жестких дисков IDE.
Режимы работы жестких дисков:
- Независимый. Доступ к каждому отдельному диску.
- Зеркалирование.
- RAID5
- Один общий диск
Грабли:
- Данное железо очень старое и работает оно нормально только с Microsoft Server 2000 AD и Novell OS.
- За тех.поддержку (обновление ПО, прошивки и т.д.) просят от 700 до 1000$, хотя за эти деньги можно собрать NAS гораздо круче.
- В Microsoft Server 2003 AD данная железка тоже видится и работает, но в «глупом» режиме. Доступ к ней имееют все подряд, и творить с ней могут все, что угодно.
- Подсоединение или замена жесткого диска может с вами сыграть злую шутку. Например, есть у вас куча файлов на жестком, и вы хотите их расшарить через SNAP. Сервер при подключении нового жесткого диска отформатирует его под свою файловую систему. Будьте осторожны и убедитесь окончательно, что на жестком диске нет ценной информации или она скопирована в другое место.
Для начала почистим всё. Сбросим сервер к заводским установкам.
- Нажимаем и удерживаем Reset при выключенном сервере
- Включаем сервер
- Ждем пока индикаторы Системы и Диска начнут мигать одновременно
- Отпускаем ресет.
- Нажимаем подряд столько раз, сколько нужно:
1 раз clear the server’s IP address.
2 раза clear the Administrator password.
3 раза clear the server’s network settings.
4 раза clear all system settings. - Убеждаемся, что индикатор Диска мигает столько раз,сколько мы нажали.
- Нажимаем и удерживаем Reset, пока индикаторы не погаснут. Как только погасли,сразу же убираем.
Сервер сброшен.
Если сбросили все, ip он получит только по DCHP
Заходим на свой dhcp-сервер или роутер и смотрим,какие ip получены. Имя сервера будет
начинаться со SNAP…
Заходим через веб-браузер на снап сервер http://ip_servera
Грабли: доступ по ip не всегда получается. Заходим в Сетевое окружение и смотрим Вся сеть — Microsoft Network — Workgroup. Рабочая группа на компьютере должна быть WORKGROUP. В адресной строке браузера пишем SNAP1234322/ (цифры отличаются, их смотреть в имени сервера, который отобразился в Сетевом окружении).
Видим картинку:
Это доступ к NAS-серверу через браузер. Нажимаем Administration.
Просит Имя и пароль. Вводим имя Administrator, пароль оставляем пустым.
Попадаем в основное меню. Идем в Настройки сервера. Меняем Имя сервера на нужное. Перезагрузку на потом. Меняем дату и время.
Возвращаемся домой. Идем в Network Settings.
Здесь нам нужно настроить ай-пи сервера и проверить наличие галочки в UNIX NFS. И добавить сервер в домен. Идем Microsoft Networking .
Ставим только TCP\IP, так как NetBEUI уже давно не поддерживается, включаем компьютер в домен и снимаем галочку с NT SMBs. Нажимаем ОК. Может потребоваться учетная запись администратора AD и пароль для добавления сервера в домен.
Идем в Домой-Безопасность. Через Гида Безопасности щелкаем Using Windows domain security. Щелкаем Next, Снимаем галочку в I want to specify a different domain for security (authentication)…. Может потребоваться учетная запись администратора AD и пароль для добавления сервера в домен.
Здесь можно добавить локальных пользователей и расшарить папки по сети, а также настроить квоты на использование дискового пространства.
Идем Домой-Утилиты диска. Здесь можно производить операции по обслуживанию дисковой системы.
Идем в Конфигурацию дисков.
Создать дисковую конфигурацию
Здесь можно объединять диски в RAID. Я буду использовать кажддый диск отдельно, поэтому данную картинку привел для ознакомления, типа «есть и такое».
Для управления и обновления прошивки сервера используется утилита Snap!Assist. Правда, на диске, который прилагался к серверу, данная утилита даже не нашла сервер в сети.
У меня была SnapOS v3. После долгих поисков я нашел SnapOS v4, В которой якобы можно решить проблему взаимодействия с Windows Server 2003 AD. Вместе с прошивкой лежала новая версия Snap Assist. Я могу с удовольствием выслать всем желающим на почту данные файлы, так как требование денег за обновление ПО сервера,который был куплен в свое время за бешеные деньги и сейчас морально и безннадежно устарел, я считаю издевательством. Обновиться можно чезез кнопку Advanced. Устанавливаем по очереди snap_sys.sup, snap_ServerSync.sup, snap_jvm.sup. Самый главный здесь первый файл.
Грабли: Обновление до версии 4 не решило проблему с AD 2003.
Напомню, сервер нормально функционирует в Windows Server 2000/NT4. Чтобы был доступ к серверу, необходимо вносить инзменения в реестр как на сервере контроллера домена, так и на компьютерах пользователей, что в больших сетях лишено всякого разумного смысла. Можно воспользоваться групповыми политиками, но я пошел другим путем.
На форуме http://forums.procooling.com/vbb/showthread.php?t=15648 много полезной информации по SnapServer. Кстати, прошивку я нашел там же как и решение проблемы. Американские пользователи тоже в глубоком шоке от такой цены за тех.поддержку.
Решение задачи возможно при наличии Unix* сервера двумя способами:
1.Монтирование FTP-папки в каталог на UNIX* сервере через fuse-curlfs ( curlftpfs )
2.Монтирование каталогов через NFS и предоставление доступа к ним через Samba
Первый способ вроде бы и работает, монтирует, но при просмотре подмонтированной директории на UNIX-сервере — она пустая. Причем создать ни файл, ни папку нельзя.
Второй способ решился благополучно командой:
mount server_name:/share_name /local_mount
,где server_name — имя сервера SNAP или его IP, share_name — имя расшаренной папки, последний параметр отвечает за директорию на UNIX-сервере, куда мы монтируем каталог SNAP.
Идем в настройки Samba
ee /usr/local/etc/smb.conf
Добавляем секцию
[SNAP]
comment = SNAP
path = /mnt/snap
write list = «DOMENAD\User1″,» DOMENAD\User7″,»@DOMENAD\AnyGroup»
valid users = » DOMENAD\User1″,» DOMENAD\User7″,»@DOMENAD\AnyGroup»
read only = No
browseable = Yes
create mode = 666
directory mode = 666
create mask = 0666
directory mask = 0777
Теперь UNIX* сервер выступает посредником при реализации доступа к NAS-серверу. Так как сервер-посредник входит в AD, то мы с легкостью можем настроить доступ к каталогам, куда были монтированы каталоги SNAP, только тем, кому считаем нужным.
Материал с intuit.ru.
Windows Server 2003 Standard Edition. Надежная сетевая операционная система, реализующая базовый набор сетевых служб, разработана для предоставления служб и ресурсов другим системам в сети, является идеальным выбором для предприятий малого бизнеса и отдельных подразделений крупных организаций.
Windows Server 2003 Enterprise Edition. Расширяет возможности Windows Server 2003 Standard Edition, обеспечивая поддержку служб кластеров. В ней также поддерживаются 64-разрядные процессоры Intel Itanium, оперативная память с возможностью «горячей» замены и неоднородный доступ к памяти (nonuniform memory access, NUMA). Эта версия поддерживает до 32 Гбайт оперативной памяти на процессорах х86, до 512 Гбайт оперативной памяти на процессорах Itanium и до 8 центральных процессоров. Разработана для удовлетворения общих ИТ-требований предприятий любого размера, предназначена для приложений, веб-служб и поддержки сетевой инфраструктуры и обеспечивает высокую надежность, производительность и превосходные экономические показатели.
Windows Server 2003 Datacenter Edition. Самый производительный Windows-сервер. Эта версия поддерживает более сложную кластеризацию и способна работать с большими объемами оперативной памяти — до 64 Гбайт на процессорах х86 и до 512 Гбайт на процессорах Itanium. Минимальное количество процессоров для работы Datacenter Edition — 8, максимальное — 32. Разработана для ответственных бизнес-приложений, требующих масштабируемости и доступности высокого уровня.
Windows Server 2003 Web Edition. Данная редакция предназначена для использования в качестве веб-сервера (для запуска служб Web при развертывании Web-узлов и Web-приложений). Для решения этих задач в данную версию включены Microsoft .NET Framework, Microsoft Internet Information Services (IIS), ASP.NET и функции для равномерного распределения нагрузки на сеть. Многие другие функции, в частности Active Directory, в ней отсутствуют. Версия Windows Server 2003 Web Edition, поддерживает до 2 Гбайт оперативной памяти и до двух центральных процессоров.
Если выполняется установка поверх предыдущей версии системы Windows Server, то обязательно нужно выполнить следующие предварительные действия:
- сделать резервные копии всех данных, хранящихся и обрабатываемых на данном сервере;
- если на работающем сервере имеются «зеркальные» дисковые конфигурации, то необходимо «разбить» зеркала;
- отключить подключенные к серверу кабели, управляющие источником бесперебойного питания;
- удалить программное обеспечение сторонних разработчиков (особенно это относится к сторонним программам
- сжатия дискового пространства, а также к антивирусным программам).
Необходимо задать режим лицензирования клиентских подключений и количество лицензий. Режим лицензирования по умолчанию — «На сервер«. При данном режиме система будет контролировать количество одновременных подключений к данному серверу, не отслеживая имен пользователей или компьютеров, с которых производятся данные подключения. При режиме лицензирования «На устройство или на пользователя» при каждой попытке установить сеанс работы с системой система будет обращаться к доменному серверу лицензий и проверять, имеется ли лицензия у данного пользователя на работу с данным сервером. Если лицензия имеется, то сеанс работы будет установлен. Если лицензии нет, то сначала будет произведена попытка выдать новую лицензию для пользователя и записать ее в БД сервера лицензий (после чего будет установлен сеанс работы с сервером). Если же лимит лицензий исчерпан, пользователю будет отказано в доступе к данному серверу. Начальное количество лицензий – 5.
Приложения, доступные для запуска через Пуск- Выполнить
- msconfig Можно редактировать и просматривать Автозагрузку
- taskmgr Диспетчер задач
- regedit Редактор реестра
- devmgmt.msc Диспетчер устройств
- sysdm.cpl Свойства системы
- cmd Командная строка
- control folders Параметры папок
- secpol.msc Локальная политика безопасности.
- gpedit.msc Редактор локальной групповой политики.
- dxdiag Средство диагностики DirectX.
- firewall.cpl Доступ к настройкам Брандмауэра Windows
Команды при работе в консоли.
fixboot и fixmbr – эти 2 команды восстанавливают загрузочный сектор и mbr (Master Boot Record). Как правило, их стоит выполнять, если Вы были подвержены атакам вирусов и некоторые их них проникли в загрузочный сектор, либо при установке новой ОС возник сбой, повлекший крах сектора. К слову, загрузочный сектор – это особый сектор на жестком диске, который загружается в первую очередь. А MBR – это данные, необходимые для загрузки операционной системы. Цель MBR – выбор с какого раздела жёсткого диска следует загружать ОС.
copy, – команда для копирования файлов. Может пригодиться для устранения ошибки “NTLDR is missing“. Чтобы её поправить, нужно перенести с вашего диска 2 файлика – “NTLDR“, и “NTDETECT.COM“. Для этого мы и воспользуемся командой copy. Она работает так: “copy <source> <destination>“, где <source> – полный путь к файлу или папке, которую мы хотим скопировать, а <destination> – полный путь в место, куда мы хотим копировать. Т.е, чтобы скопировать, прописываем следующие команды (по очереди):
copy e:\i386\ntldr c:\
copy e:\i386\ntdetect.com c:\
Где e:\ – это буква вашего CD\DVD дисковода, а c:\ – это буква, где расположена операционная система куда Вы, собственно, и хотите скопировать эти файлы.
Как вызвать окно активации Windows? Помогло, когда система вроде бы и активировалась, но не получала обновления. Система работала по лицензии Microsoft Open. После повторной активации и перезагрузки обновления пришли сразу.
По статье http://www.wikihow.com/Make-Windows-XP-Genuine-Forever
Пуск — Выполнить — regedit
HKEY_LOCAL_MACHINE/Software/Microsoft/Windows NT/CurrentVersion/WPAEvents
Изменить — стереть
Выполнить — %systemroot%\system32\oobe\msoobe.exe /a
- Безопасный режим.
- Безопасный режим с загрузкой сетевых драйверов.
- Безопасный режим с поддержкой командной строки.
- Включить режим VGA.
- Загрузка последней удачной конфигурации.
- Восстановление службы каталогов.
- Режим отладки.
- Включить протоколирование загрузки.
- Обычная загрузка Windows.
- Перезагрузка.
- Возврат к выбору операционной системы.
“Безопасный режим” – в этом режиме для запуска Windows используется минимальный набор драйверов устройств и служб. Здесь не учитываются драйверы аудио, видеокарты и интернета, а в автозагрузке присутствуют лишь служебные необходимые для запуска программы.
“Безопасный режим с загрузкой сетевых драйверов” — позволяет выйти в интернет. Не используйте режим, если не установлен или поврежден драйвер сетевой карты, а также если поврежден драйвер vga.sys.
“Безопасный режим с поддержкой командной строки” – аналогично безопасному режиму, только вместо проводника Windows запускается консоль (cmd.exe).
“Включить режим VGA“ – в этом случае Windows запускается с помощью текущего видео драйвера (а не универсально-стандартного vga.sys) в разрешении 640 x 480. Этот режим используется, когда выбрана конфигурация, которая не поддерживается монитором. Не используйте режим, если у вас повреждена видеокарта или ее драйвер.
“Загрузка последней удачной конфигурации” – загружается последняя удачная конфигурация, которая автоматически запоминается Windows при каждом удачном старте системы. Этот режим актуален и порой сильно спасает, если ваша система с недавнего времени отказывается запускаться и безопасный режим не помогает. При старте этого режима подгружаются резервные копии рабочих драйверов и некоторых системных файлов, что особенно удобно в случае, если причиной сбоя является изменение драйверов или повреждение файлов системы. Данный режим не работает, если у вас отключено “Восстановление Системы” (можно проверить, зайдя в “Мой компьютер”> “Свойства”, вкладка “Восстановление системы”).
“Восстановление службы каталогов” – с его помощью производится восстановление службы каталогов (Active Directory).
“Режим отладки” – в Windows включается режим отладки. Отладочная информация может быть послана по последовательному кабелю на другой компьютер с запущенным отладчиком.
“Включить протоколирование загрузки” — данная опция включает протоколирование, т.е.при выборе одного из вариантов безопасной загрузки (кроме «Загрузка последней удачной конфигурации») включается создание протоколов загрузки. Для хранения результатов протоколирования используется файл Ntbtlog.txt из папки %SystemRoot%. В файле содержится информация о том, какие драйверы были загружены, а какие нет. Таким образом можно выявить какой драйвер дает сбой.
“Обычная загрузка Windows”
“Перезагрузка”
“Возврат к выбору операционной системы”
Случайно вбил неверный e-mail в Outlook. Связка с MS Exchange не давала удалить профиль. Переустановка Outlook тоже не помогла. Проблема решилась путем выполнения команды:
reg delete «HKCU\Software\Microsoft\Windows NT\CurrentVersion\Windows Messaging Subsystem\Profiles»
Windows Update. Настройка Установкий обновлений при завершении работы
Пуск-Выполнить- gpedit.msc, далее Computer Configuration -> Administrative Templates -> Windows Components -> Windows Update.
Установка языка в окне Входа в Windows XP
HKEY_CURRENT_USER\Keyboard Layout\Preload. Поменять местами цифры в значениях
Имя компьютера через реестр
Раздел [HKEY_LOCAL_MACHINE\SYSTEM\CurrentControlSet\Control\ComputerName\ComputerName]
Значение «ComputerName«=»Имя вашего компьютера»
Активация XP немедленно
http://www.wikihow.com/Make-Windows-XP-Genuine-Forever
Выполнить regedit
HKEY_LOCAL_MACHINE/Software/Microsoft/Windows NT/CurrentVersion/WPAEvents
Изменить — cтереть
Выполнить %systemroot%\system32\oobe\msoobe.exe /a
Бывает момент, когда переустановка ОС приносит много хлопот.
Немного отвлекусь. Основные правила переустановки:
1. Спросить у пользователя все логины и пароли. Они Вам необязательны, важен факт, чтобы они были на бумаге или в ОЗУ пользователя.
2. Скопировать данные. Обычно Мои документы и Рабочий стол, на всякий случай глянуть корень диска С:\.
3. Посмотреть, если возможно, имя компьютера, если компьютер в домене.
4. Посмотреть, если возможно, сетевые настройки.
5. Посмотреть, если возможно, список установленных программ.
Коснёмся пункта 3. Глянуть имя компьютера можно в DHCP-сервере. В Windows Server Заходим в настройки DHCP, либо если есть роутер, в настройки роутера. И смотрим список имен компьютеров и выданные им ай-пи.